電源オフ状態のクライアントPCを起動させます。
※クライアントPCにWake On LAN機能が必要です。

『PCスペックビューア』はクライアントPCのハード資産管理と電源管理の機能を併せ持った端末管理システムです。
PC資産の状況がコンソール画面上でリアルタイムに把握できますので、PC資産の管理や棚卸を効率的に行うことができます。
最大250台までのクライアントPCを登録し、PCのスペック(HDD・メモリ容量・CPUタイプ・速度・Windows Update 設定状況など)の情報を把握し管理することができます。
また、各クライアントPCの電源ステータスの把握が簡単に行え、リモートで電源管理(電源オン・オフ・再起動・サインアウト)を行うことができます。
最大100個のグループを作成して、クライアントPCをグループ分けして管理することができます。
「PCスペックビューア」は以下のクライアント情報をコンソール画面上に表示し、簡単にパソコンの資産管理を行えます。
クライアントPCの電源ステータスを一覧で把握することができ、クライアントPCの電源オン・オフ・再起動・サインアウトをリモート制御することができます。
パソコン教室やオフィスで電源オフにするのを忘れたパソコンを簡単に見つけて、リモート操作で電源オフにすることができます。
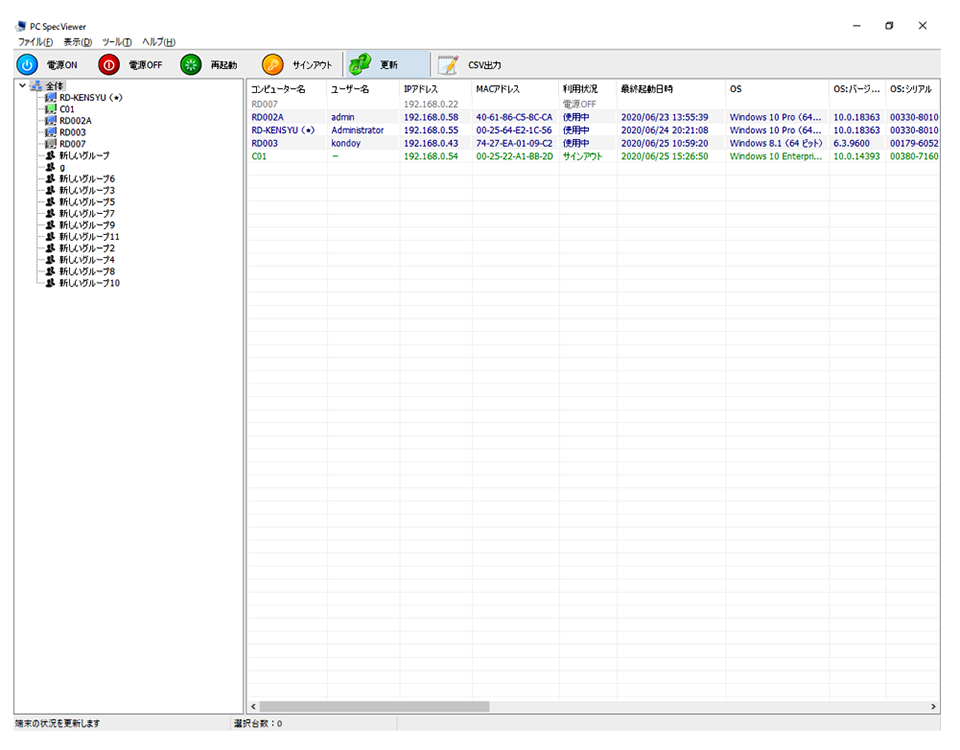
「PCスペックビューア」のコンソール画面は、メニューバー、ツールバー、ツリー表示、詳細表示の部分からなります。
画面左側のツリー表示は、全体、グループが表示されます。グループに登録していなクライアントPCも表示されます。
詳細リストは、各クライアントPCの状態や情報が表示されます。
ツリー表示と詳細リストは連動し、ツリー表示で全体を選択すると登録しているパソコン全てが詳細リストに表示されます。グループを選択すると、そのグループに登録しているパソコンが詳細リストに表示されます。
コンソール画面のツリー表示と詳細リストでは色によってクライアントPCの利用状況を表示しますので、一目で状態を識別できます。
また、サインインして使用中のクライアントPCの表示は、「コンピューター名のみ」の表示と「コンピューター名+サインインユーザー名」の表示を設定により選択することができます。
クライアントのPC情報を一覧表示します。リストまたはツリー上の端末をダブルクリックして指定した端末の情報だけを一覧表示させることができます。
また、PC情報をCSV形式で出力することができます。
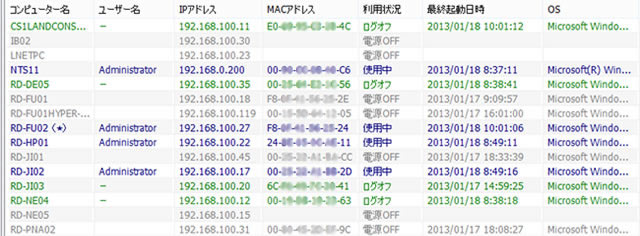
詳細リストには以下の情報が表示されます。
| 1. | コンピューター名 | コンピューター名を表示します。 |
| 2. | ユーザー名 | サインインユーザー名を表示します。 |
| 3. | IPアドレス | IPアドレスを表示します。 |
| 4. | MACアドレス | MACアドレスを表示します。 |
| 5. | 利用状況 | PCの状態(電源ON・OFF)を表示します。 |
| 6. | 最終起動日時 | PCの最後に起動した日時を表示します。 |
| 7. | OS | OS名を表示します。 |
| 8. | OS:バージョン | OSのバージョンを表示します。 |
| 9. | OS:CSDバージョン | OSのCSDのバージョン(サービスパック情報)を表示します。 |
| 10. | OS:シリアル | OSのプロダクトIDを表示します。 |
| 11. | WindowsUpdate設定 | WindowsUpdateの設定を表示します。 |
| 12. | ウィルス対策名 | ウィルスソフト名を表示します。 |
| 13. | ウィルス対策状態 | ウィルスソフトの状態(有効または無効)を表示します。 |
| 14. | PC | PCのメーカー名を表示します。 |
| 15. | PC型番 | PCの型番を表示します。 |
| 16. | CPU:種類 | 搭載しているCPUの種類を表示します。 |
| 17. | CPU:速度(MHz) | CPUの速度を表示します。 |
| 18. | メモリ(MB) | メモリの容量を表示します。 |
| 19. | HDD空き領域(GB) | ハードディスクの空き容量を表示します。 |
詳細リスト部で表示させたい項目を選択することができます。
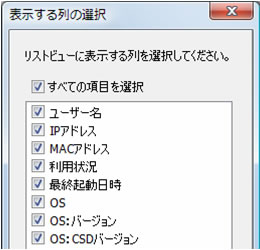
詳細リスト部で表示させた情報をCSV形式で出力して保存することができます。
Excelや他の管理ツールにデータを読み込んで加工することも容易にできます。

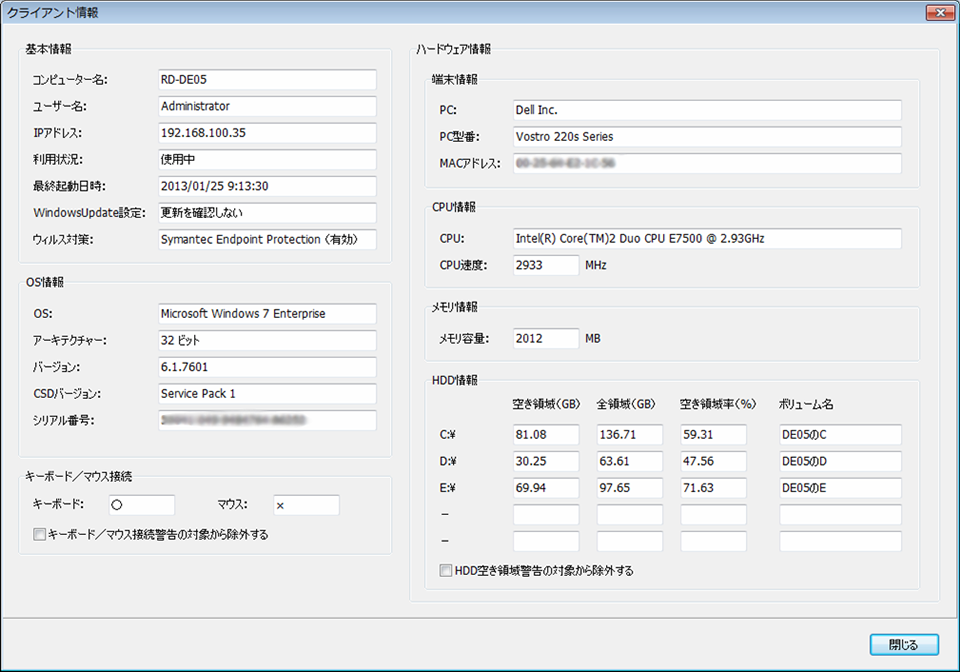
指定したクライアントPCの詳細な情報を個別に確認することができます。
詳細リストで表示のある任意の端末をダブルクリックするか、右クリックのメニューで「情報」を選択すると個別情報の画面が表示されます。
特定の端末の情報だけを確認したい場合にご使用ください。
HDDの空き容量が設定値を下回った場合に、詳細リストに警告表示を出すことができます。
警告表示を出す方法は、『指定したGBを下回った場合』と『指定したパーセンテージを下回った場合』のいずれかを選択することができます。
設定により、ドライブや端末単位で警告を除外することができますので、特定の端末のシステムドライブのみ警告の対象にするなどの監視ができます。

マウス・キーボードが未接続であることを検知した場合に、詳細リストに警告表示を出すことができます。

任意のクライアントPCを指定して、Pingを実行することができます。
自動的にコマンドプロンプトを起動して疎通確認を行ないます。
電源管理機能は、コンソールパソコンからリモート制御でクライアントPCの電源オン・オフ・再起動・サインアウトを行う機能です。
一斉制御やグループ別、指定したクライアントPCのみなど、対象を選択して電源をコントロールすることができます。

電源オフ状態のクライアントPCを起動させます。
※クライアントPCにWake On LAN機能が必要です。

使用中もしくはサインイン画面のクライアントPCをシャットダウンさせます。

使用中もしくはサインイン画面のクライアントPCを再起動させます。

使用中のクライアントPCをサインアウトさせます。
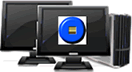
一般ユーザーや操作を許可されていないユーザーが不用意にコンソールを操作することのないように、設定で起動時にパスワード入力してコンソールを起動することができます。
