学生PCのキーボード/マウスを一時的に使用禁止状態にすることが可能です。作業の手を止めて、先生の説明に集中させることが出来ます。
学生のブラウザを表示できない様にロックをして、先生の説明に集中させたり、テスト実施時にブラウザで検索を出来無い様にする事が可能です。
【本製品の販売を終了しました】

「レッスンアシスト」は、電源管理機能、アプリケーション起動機能、ファイル・フォルダ転送機能など、授業運営の効率化を支援するリモートコントロールツールを統合した授業運営を支援するソフトウェアです。
最大256台の学生パソコンを最大10グループまで登録して管理できます。(レイアウト表示の場合は100台まで)
制御の対象は、一斉、グループ別、個別から選択して遠隔で操作することができます。
学生パソコンの電源を先生パソコンから制御することができます。電源のオン・オフの他に再起動・ログオン・ログオフを制御することが可能です。
授業開始前の準備や終了後のシャットダウンなど、時間がかかる作業をワンタッチで制御することができます。
コンソール画面で学生パソコンの状態が確認できますので、シャットダウン作業の漏れなどを防止できますので、先生だけでなく教室を管理する方にとっても非常に便利な機能です。

授業中に利用するアプリケーションを先生からの制御で一斉に起動させたり、URLを指定してブラウザを起動して表示させる機能です。
学生全員足並みを揃えて次に進むことが出来るので、先生が説明するときに便利な機能となります。
また、学生が利用しいているアプリケーション名・ウィンドウタイトルを把握することが可能ですので、指示以外のアプリケーションを使っている学生を確認することも可能です。
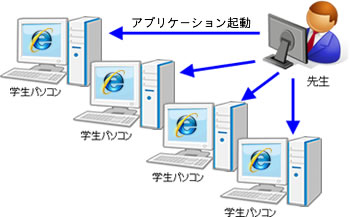
ファイル転送機能は、教材として使用するファイルを管理者パソコンから学生パソコンに一斉に配布したり、学生の作成した課題ファイルを管理者パソコンに一斉に回収する機能です。
授業で使用する教材ファイルを事前に学生パソコンに配布しておき、授業終了後に回収するなど、教材ファイルのやり取りを効率化できます。
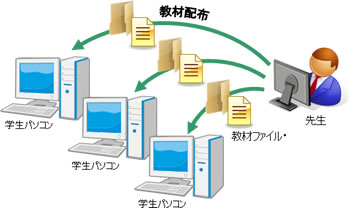
配布機能では、課題や教材などのファイルを選択もしくはフォルダごと、簡単に学生側に送ることができます。配布するファイルに関連付けされたアプリケーションを配布後自動起動することも可能ですので、その場で直ぐに利用することが可能です。
回収機能では、学生パソコンの指定フォルダからファイルを管理者パソコンにコピーもしくは移動することができます。
また、一度回収したファイルを元の学生に再配布することもできます。
学生PCのキーボード/マウスを一時的に使用禁止状態にすることが可能です。作業の手を止めて、先生の説明に集中させることが出来ます。
学生のブラウザを表示できない様にロックをして、先生の説明に集中させたり、テスト実施時にブラウザで検索を出来無い様にする事が可能です。
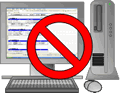
コンソール画面は、各学生の詳細情報を表示するリストビューと、教室の座席レイアウトの状態にアイコンを配置したレイアウトビューを切替えて操作できます。
リストビューでは、コンピュータ名、ログイン者の氏名、パソコンの状態などの情報をリスト形式で表示します。
パソコンの状態は、使用中・ログイン画面・電源オフに区分して、状態を色別に表示します。
リストビューは、コンソール画面左側のツリー表示で選択されている学生が表示されます。
レイアウトビューでは、アイコンで学生パソコンの状態を示します。
座席アイコンの配置は、実際の教室の座席レイアウトに合わせて自由に配置することができますので、より直感的な操作が可能になります。
学生パソコンの状態(使用中・ログイン画面・電源オフ)によってアイコンが色分けされて表示されます。
「レッスンアシスト」は サーバーが不要で、パソコンにインストールした教師用ソフトと学生用ソフトアイコンだけで動作するシステムなので、簡単に導入頂けます。
初期導入費や期間を抑えることができ、運用保守の費用もかかりません。

コンソールパソコンから、学生パソコンの電源状態を簡単に把握でき、電源のオン/オフ/再起動/ログオン/ログフを制御できます。
また、学生パソコンの状態を、「電源オフ」・「ログオン画面」・「使用中」に区別して色分けで表示します(リストビュー)ので、一目で学生パソコンの電源状態を把握することができます。
講義前の準備作業や講義終了後のパソコンのシャットダウンを、管理用パソコンから操作できます。
「電源オフ」の状態の学生パソコンを対象に電源をオンにします。
「使用中」「ログオン画面」の状態の学生パソコンを対象に電源をオフにします。
OSの終了方法を「通常終了」または「強制終了」のどちらかを選択できます。通常終了では「終了確認メッセージ画面」が表示されます。強制終了では、データを編集中のアプリケーションがある場合でも強制的にOSを終了します。
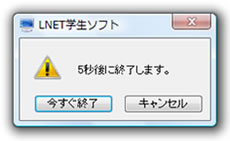
「使用中」、「ログオン画面」の状態の学生パソコンを対象に再起動します。
OSの終了方法を「通常終了」または「強制終了」のどちらかを選択できます。通常終了では「終了確認メッセージ画面」が表示されます。強制終了では、データを編集中のアプリケーションがある場合でも強制的にOSを終了します。
「ログオン画面」の状態の学生パソコンを対象に、環境設定で設定したログオン情報で各学生パソコンをログオンします。
環境設定では、コンピュータごとにログオンユーザー名/パスワードを登録が可能です。
ログオンユーザーはパソコン毎に、管理者権限、ユーザー権限1、ユーザー権限2の3種類を登録することができ、いずれかのログオンユーザーを選択してログオンすることができます。
「使用中」の状態の学生パソコンを対象にログオフします。
OSの終了方法を「通常終了」または「強制終了」のどちらかを選択できます。通常終了では「終了確認メッセージ画面」が表示されます。強制終了では、データを編集中のアプリケーションがある場合でも強制的にOSを終了します。
ログオン画面の学生パソコンを対象に、簡易ログオンダイアログを表示して、入力した同一ユーザー名・パスワードでログオンします。
共通のログオンユーザー名、パスワード、ドメインで一括ログオン可能。(簡易ログオン機能)
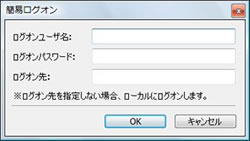
アプリケーション起動機能は、学生パソコンのアプリケーションを一斉起動させたり、一斉にブラウザを起動して先生が指定したホームページを表示させることのできる機能です。
また、学生パソコンでアクティブ状態になっているアプリケーション名とウインドウタイトルを確認することができます。
管理用パソコンから学生パソコンのアプリケーションを一斉に起動させることができます。
よく利用するアプリケーションは最大5つまで登録しておくことができます。
学生パソコンのブラウザを起動して指定のホームページを一斉に見せることができます。
よく利用するホームページのURLは最大5つまで登録しておくことができます。
登録していないホームページについては、URLを指定して表示させることも可能です。
コンソール画面をリストビューの表示にすると、各学生パソコンで使用中のアプリケーション名とウィンドウタイトルが表示されます。(レイアウトビューでは、各学生パソコンのアイコンのディスプレイ部分に使用中のアプリケーションのアイコンが表示されます。)
ファイル送機能は、教材として使用するファイルを管理者パソコンから学生パソコンに一斉に配布したり、学生の作成した課題ファイルを管理者パソコンに一斉に回収する機能です。
個別にファイルを指定して転送することもフォルダ単位で転送することもできます。
対象の学生パソコンは、全員、グループ、個別に選択することができます。
配布/回収/再配布の実行結果については、学生毎、ファイル毎に実行結果を確認することができます。
ファイル・フォルダ転送機能は、選択したファイルもしくはフォルダ単位で、先生側から学生パソコンに転送(配布)したり、学生パソコンの中のファイルやフォルダを先生パソコンに転送(回収)する機能です。
制御対象は、「一斉」「グループ別」「個別」から選択して実行が可能です。
ファイル・フォルダの配布は、管理者パソコンに保存されている指定のファイルもしくはフォルダを学生パソコンに転送(配布)します。
また、配布後にそのファイルに関連付けられた学生パソコンのアプリケーションを起動してファイルを開く機能があります。
ファイル・フォルダの回収は、学生パソコンの回収用フォルダから管理者パソコンに転送する機能です。
回収モードには、学生パソコンにファイルを残しておくモード(コピー)と、回収後に削除するモード(移動)を選択することができます。
管理者パソコンに回収されたファイルは、学生パソコンのコンピュータ名による二種類の仕分け方法を選択可能。
ファイル名で管理するか、フォルダで管理するかが選択できます。
一度回収したファイルを、元の学生に再配布します。
学生が提出した課題ファイルを先生がチェック・採点などして学生に返すような場合に有効な機能です。
ロック機能では、先生の説明に集中させたり、テスト実施時にブラウザで検索をできない様にすることができます。
学生パソコンのブラウザを起動できないようにロックして、テスト実施時にブラウザで検索をできないようにします。
ロックを実行するより前に起動していたブラウザについては、強制終了します。
(ブラウザロック機能対象ブラウザ:InternetExplorer、FireFox、Google Chrome、Opera、Microsoft Edge)

注目機能は、学生パソコンのキーボード・マウスをロックしてパソコンを一時的に操作できなくします。
先生の説明に集中させたり、テストの開始時にロックを解除し、終了時にロックをONにするなど、学生パソコンの操作に制限を設けることができます。
注目動作の種類は、キーボード・マウスのみのロックのほか、予め設定しておいた言葉(例:ホワイトボードを注目)を学生パソコンの画面にを表示させる注目文字表示、学生パソコンの画面に何も映さないブラックアウトの3種類から選択できます。
キーボード・マウスロックでは、学生パソコンのキーボード・マウスを一時的に操作できない状態にして、作業の手を止めて先生の説明に集中させることができます。

注目文字表示では、学生パソコンの画面に任意の文字を表示してキーボードとマウスの操作を禁止します。
表示する文字は、設定によって任意の文字列を指定することができます。また、フォントや背景色を指定することができます。

ブラックアウトでは、学生パソコンの画面を真っ黒な状態(ブラックアウト)にしてキーボードとマウスの操作を禁止します。

| 型番 | 品名 | 備考 |
|---|---|---|
| LNUT-PAT2 | レッスンアシスト 学生PC 1~20台ライセンス |
先生用ソフトと学生PC 20台までの学生用ソフトのライセンスです。 |
| LNUT-PAT | レッスンアシスト 追加ライセンス(学生PC 1台当り) |
学生PC 21台以上の場合は学生PC台数分のライセンスを追加でご用意ください。 |
| LNUT-PAMS | 分離統合用ソフト | 2教室分離統合時に必要となります。 |