【機能改善】
- 介入時のレスポンスを改善しました。
- クライアントの追加・削除が簡単に出来るようになりました。

【機能改善】
「マルチスキャン画像表示ソフト」は、学生パソコンの画面を先生側に設置したディスプレイに受信して学生パソコンを監視(モニタリング)するための授業支援ソフトです。
教卓にいならが学生パソコンの操作状況をモニタリングできますので、机間巡視が不要になり、効率的な授業運営が可能になります。
また、学生パソコンの操作を一時的にロックしたり、先生側から学生パソコンをリモート制御する機能もありますので、学生の指導を容易に行うことができます。
複数の学生の画面をディスプレイに分割表示してモニタリングできるので、効率よく学生の学習状況の把握ができます。
分割画面は、1、4、9、16、25、36、49、64、81、100画面から選択できます。
面表示をレイアウト表示にすると、実際の教室の座席配置に合わせたレイアウトで学生画面を表示することができます。
この他に、1画面モードとフルスクリーンモードがあります。
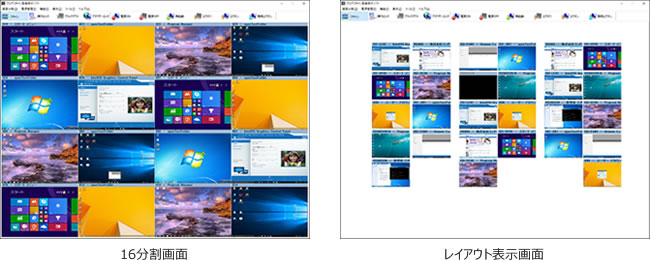
●画面受信の動作については、下記3点をご確認ください。
画面受信中に気になった学生のパソコンのキーボード・マウスをリモートで制御する操作介入機能や、学生パソコンのキーボード・マウスを一時的に操作を禁止する操作ロック機能があります。
学生パソコンの画面をブラックアウト状態にし、キーボード・マウスを一時的に操作不能(ロック状態)にすることができます。
学生パソコンでのブラウザーの使用を制限することができます。
学生パソコンの電源機能を一斉にリモート制御することも可能となっております。
教材のファイルの配布・回収・再配布が可能です。ファイル単位もしくはフォルダ単位で指定することができます。
デュアルディスプレイ環境にも対応しており、マルチスキャン画像表示ソフトを起動するモニターを「プライマリ」「セカンダリ」「終了時の表示を記憶」から選択できます。
授業支援システム『LNET』シリーズの片方向画像転送機種『LNET-820』『LNET-830』『LNET-834』と組み合わせると、画像送信はリアルタイムのハードウェア転送、受信は複数の学生画面をマルチモニタリングできるソフト受信というハイブリッドシステムを構築することができます。
また、双方向転送システム『LNET-870』との連動機能として、学生パソコンの電源制御やブラウザー制御の機能を『LNET-870』の操作ボードから制御することができます。
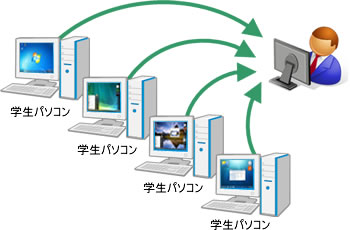
学生画面を受信して、分割画面にマルチ表示することができます。複数の学生画面をディスプレイに表示できますので、効率良いモニタリングが可能になります。
最大で100台の学生の画面が受信できます。
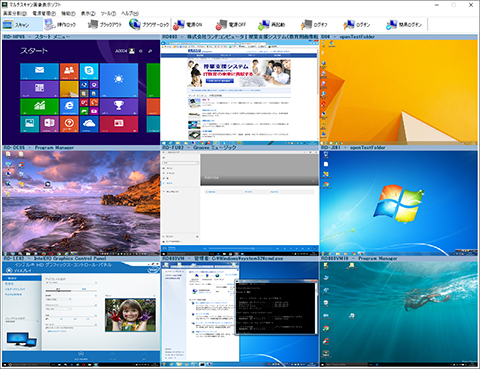
分割画面表示では、受信画面の分割数を1、4、9、16、25、36、49、64、81、100画面の中から選択することができます。
分割画面表示モードの詳しい動作については下記の項目「分割画面の巡回動作」を参照してください。
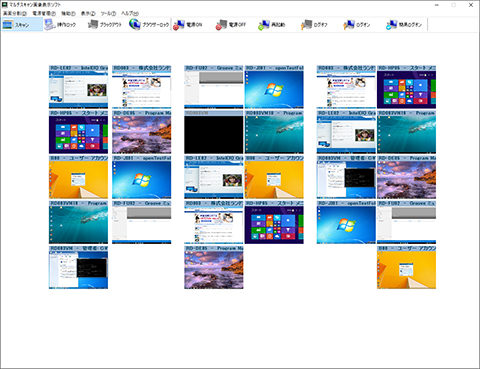
レイアウト表示では、実際の教室の座席レイアウトに合わせて座席アイコンをマルチスキャン画面に配置することができます。座席アイコンのサイズも3種類から選択できます。
また、電源がOFF状態の学生パソコンは、座席アイコンが黒色で表示されますので、学生パソコンのON/OFF状況が一目で把握できます。
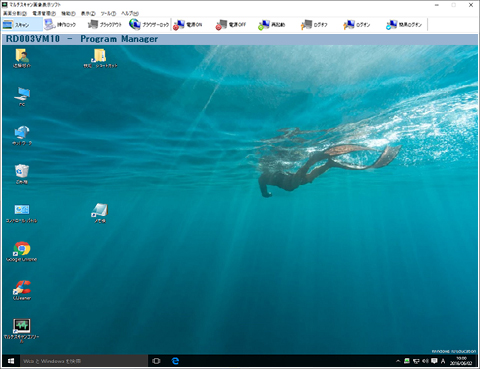
1画面表示では、コンソールソフトのウインドウ内に学生画面を1画面のみ表示します。
設定した間隔で、順次、次の学生の画面を巡回します。
オートスキャンを一時停止すると、巡回を停止してその時の学生画面の表示を継続します。
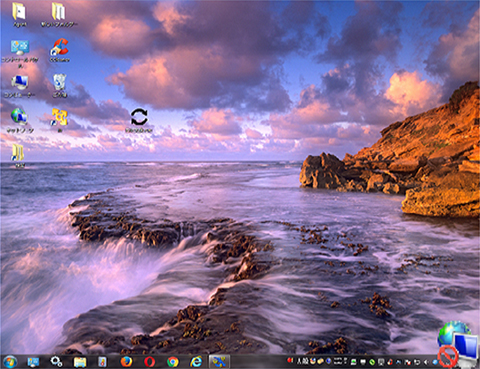
フルスクリーンモードでは、受信中の学生画面がコンソールパソコンの画面に全画面で表示されます。
また、フルスクリーンモードでは巡回受信をせずに同じ学生の画面をモニタリングし続けます。
分割画面表示の場合、左上から右方向に順に分割数の数だけ受信画面を表示します。
レイアウト表示では、次のような動作になります。
コンソールパソコンと学生パソコンの画面の比が異なる場合、また学生パソコンに画面比が異なるものが混在する場合は、以下のように表示されます。
学生が開いているアクティブウインドウのタイトルをタイトルバーに表示します。
また、学生画面上にマウスカーソルを合わせると、アプリケーション名を表示します。
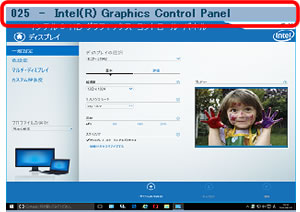
先生パソコンのキーボードとマウスを使って、教壇にいながらリモートで学生パソコンを操作することができます。
学生画面をモニタリング中に気になった学生のパソコンを遠隔で先生が操作して見せて、学生にアプリケーションの操作方法を見せるなどの 指導が行えます。
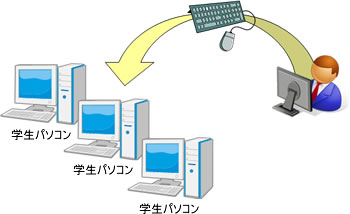
学生パソコンのキーボード・マウスをロックして一時的に操作を禁止します。
操作ロック中の学生画面には、マウスポインターが操作ロック状態を示す禁止アイコンに変わります。

学生パソコンの画面をブラックアウト状態にして、キーボード・マウスを一時的に操作不能(ロック状態)にすることができます。
ブラックアウトの制御対象は、表示中の教室単位での一斉ブラックアウト(全員)のみになります。
ブラックアウト中の受信画面はタイトルバーの色が変わって黒い画面で表示されます。
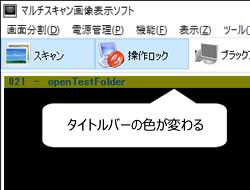
学生パソコンでのブラウザーの使用を制限します。
制御対象は、一斉(全員)制御のみになります。
制御された学生はブラウザーロック中であることを表すアイコンが表示され、ブラウザーロック中であることを表します。
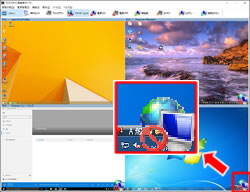
コンソールパソコンから学生パソコンの電源管理ができます。
全員・個別を指定して、電源ON・電源OFF・再起動・ログオン・ログオフ・簡易ログオンをリモート操作することができます。

電源がOFF状態の学生パソコンの電源をリモートでONにします。
Windowsにログオンしているか、もしくはログオン画面の学生パソコンの電源をリモートでOFFにします。Windowsにログオンしているパソコンの終了方法については、通常終了と強制終了の何れかが適応されます。
ログオン画面の学生パソコンをリモートでWindowsにログオンさせます。学生パソコン毎に設定したアカウントとパスワードの選択と、ログオン先を選択することができます。
Windowsにログオンしている学生パソコンをリモートでログオフします。Windowsの終了方法については、通常終了と強制終了の何れかが適応されます。
ログオン画面の学生パソコンを対象に、簡易ログオンダイアログを表示して、入力した同一ユーザー名・パスワードでログオンします。
ファイル・フォルダ転送機能は、教材として使用するファイルを管理者パソコンから学生パソコンに一斉に配布したり、学生の作成した課題ファイルを管理者パソコンに一斉に回収する機能です。
授業で使用する教材ファイルを事前に学生パソコンに配布しておき、授業終了後に回収するなど、教材ファイルのやり取りを効率化できます。
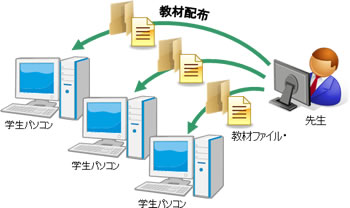
配布機能では、課題や教材などのファイルを選択もしくはフォルダごと、簡単に学生側に送ることができます。配布するファイルに関連付けされたアプリケーションを配布後自動起動することも可能ですので、その場で直ぐに利用することが可能です。
回収機能では、学生パソコンの指定フォルダからファイルを管理者パソコンにコピーもしくは移動することができます。
また、回収したファイルを回収元の学生に再び配布する再配布機能があります。
分離統合機能 は、2教室を各々単独で使用する状態(分離モード)と、2教室を連動して一教室一つのコンソールから制御する状態(統合モード)を、切換えて使用する機能です。
統合モードの場、コンソールソフトを起動して操作する側の教室を主教室、統合される側の教室を従教室(隣教室)と呼びます。
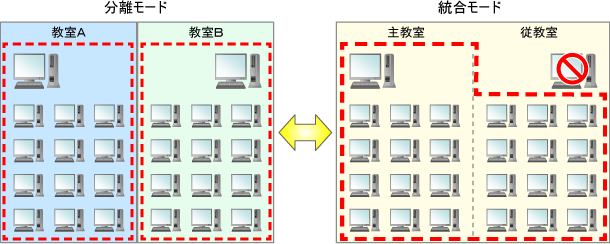
| 型番 | 品名 | 備考 |
|---|---|---|
| LNUT-MSDR | マルチスキャン画像表示ソフト | 1教室単位のライセンスです。 |
| LNUT-MSMS | 分離統合用ソフト | 2教室分離統合時に必要となります。 |