双方向画像音声転送システムLNET-350特長・機能
- 本製品は製造・販売を終了いたしました。
- 後継機として「双方向画像音声転送システム LNET-670」をご案内しております。

システムの特長
ハードウェア方式とソフトウェア方式のメリットが融合
画面転送は、ハードウェア転送方式とソフトウェア転送方式の両方のメリットを活かした複合方式です。
ハードウェア方式による画面転送
教材画面/音声の転送は、リアルタイムな転送が可能なハードウェア方式で転送。画像も音声も、遅延のないリアルタイムの転送で会話機能もストレスなく行えます。
データ系LANとは別のモジュラーケーブルを設置しますので、画像転送を行ってもネットワークのトラフィックには影響を与えません。

ハードウェア方式による画面受信
学生画面の受信(モニター)機能で、特定学生の画面を詳しくみたい時や、キーボード/マウス介入機能で先生が学生パソコンを遠隔操作して指導する場合は、ハードウェア方式の画面受信でリアルタイムに画面転送が行えますのでストレスのない操作が可能です。
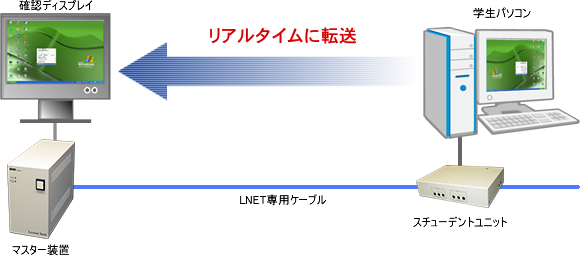
ソフトウェア方式によるマルチ画面受信
ソフトウェア方式での学生画面の受信(モニター機能)では、複数の学生のパソコン画面をマルチ分割画面で受信してモニターすることができます。学生の操作の具合や指導した画面を開いているかなどのチェックを、マルチ画面で確認することが容易になります。
また、気になる学生がいる場合は、マルチ画面から1画面受信に簡単に切替えて詳しく画面をチェックする事ができます。
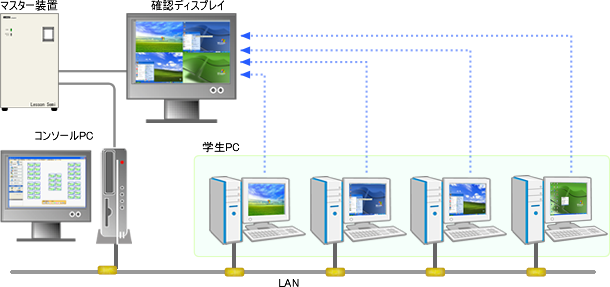
アナログRGB対応
アナログRGB入力端子(D-Subミニ15ピン)を標準装備していますので、先生パソコンを接続できます。

- ※先生パソコン端子には、パソコンからの入力端子とディスプレイへの折返し用出力端子があります。
送信ソース RGB 1系統 / ビデオ(NTSC) 1系統
マスター装置に、アナログRGBとビデオ(NTSC)の入力端子を各々1系統装備しています。(ビデオ信号はアナログRGB信号に変換して分配します。)
使用する画像ソース機器の台数に応じて、画像/音声切替器を併用してください。
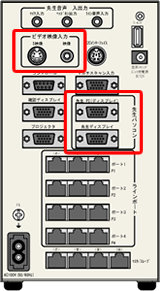
- ※アナログRGB端子は、パソコン接続用の端子と折返し画面用のディスプレイ出力端子を装備しています。
- ※ビデオ(NTSC)は、S映像端子と映像端子を各々装備しています。
- ※アナログRGB端子やビデオ端子が不足する場合は、RGB切替器やビデオ切替器を併用してくだい。
S端子/映像端子/ステレオミニジャック対応のAVセレクタの併用(オプション)
S端子/映像端子とステレオミニジャック対応の4対2AVセレクタ『LSW-42AV』をオプションとしてご用意していますので、複数のビデオ機器をご使用になる場合は、ビデオ端子/音声端子の増設用としてご利用ください。
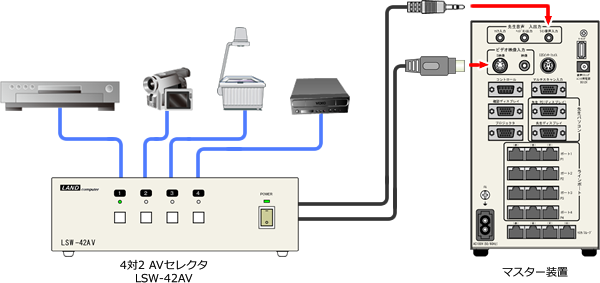
高解像度対応アップスキャンコンバータ内蔵
S映像端子/映像端子に接続されたビデオ信号(NTSC信号)の映像は、マスター装置に内蔵の高解像度アップスキャンコンバータを経由することでアナログRGB信号として出力されます。
ビデオ画面をパソコンの画面に表示させるためのスキャンコンバータにTBC(タイムベースコレクタ)を内蔵しておりますので、ビデオデッキの一時静止画面もきれいに表示できます。これによりビデオ教材の活用の幅が広がります。
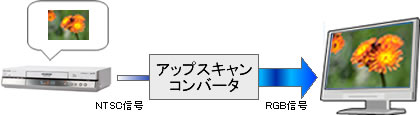
ユニット間はモジュラーケーブルで接続
マスター装置(親機)~スチューデントユニット(子機)間、スチューデントユニット(子機)どうしの間は、モジュラーケーブルで接続します。
ネジ止めなどの手間がかからず、敷設も簡単に行えます。
3本一組のLNET専用モジュラーケーブルを使用します。コネクタは色分けしていますので、ユニットに表示されている色にあわせて接続して下さい。
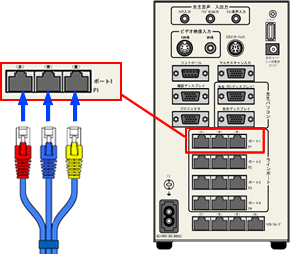
- ※LNET専用ケーブルは、LNETの画像音声転送の用途に合わせた結線の専用ケーブルです。LNET専用ケーブル以外のケーブルは外観が同じでも結線が異なる場合がありますので、ユニット間の接続は必ずLNET専用ケーブルをご使用ください。
スチューデントユニットに中間ディスプレイを2台接続
スチューデントユニット(子機)では、中間ディスプレイを2台接続できます。
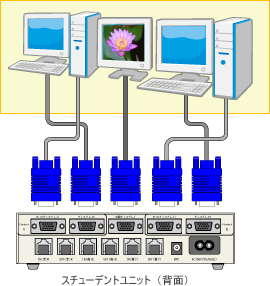
- ※中間ディスプレイがスチューデントユニットから離れている場合は、RGB延長ケーブルをご使用ください。
スチューデントユニットにヘッドセットを4個まで接続
スチューデントユニット(子機)にヘッドセットを4個接続できます。
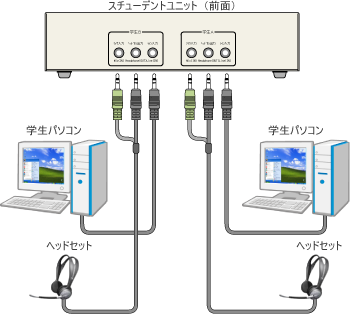
キーボード・マウスの制御方式
キーボード・マウス介入・逆介入など機能を実現するキーボード・マウス制御方式は、LAN経由のソフトウェア方式です。キーボード・マウスの接続端子がPS/2でもUSB接続の場合でも対応できます。対応OSはWindowsのみになります。
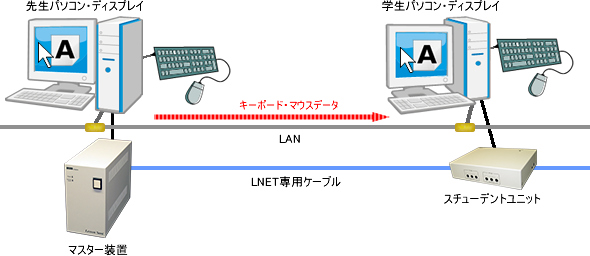
- ※先生と学生で同じタイプのキーボード・マウスをご使用ください。異なるタイプの場合、キーボード・マウス介入・逆介入などの機能が正しく動作しない場合があります。
画像転送機能
SXGA標準対応・カスタマイズによりUXGAにも対応
双方向の画像転送では、先生が提示する教材を学生側に転送するだけでなく、学生画面を模範画面(モデル画面)として他の学生に転送する場合があります。このため、通常の片方向の画像転送の2倍の距離で画像信号を送る必要があり、より高度な画像転送技術が求められます。
標準仕様でSXGA(1280×1024)に対応しています。また、カスタマイズによりUXGA(1600×1200)などの解像度への対応実績が多数あります。

中間ディスプレイ(教材提示用ディスプレイ)への画像転送
先生パソコンの画面やビデオ機器(DVD、書画装置)などの教材画像を、中間ディスプレイ(教材提示用ディスプレイ)に一斉送信します。
学生は中間ディスプレイの教材画面を見ながら自分のパソコンの操作をできますので、効率的に学習を進めることができます。

マーキング機能
パソコンやビデオなどの教材画面にカラフルな書き込みをして転送できます。
軌跡や直線だけでなく、円や四角などの図形も自由に描画でき、描いた円の中に文字を書くことも可能です。
学生パソコンの受信画面にもマーキングできますので、学生の模範画面に書き込みをして、他の学生に転送して指導することができます。

プロジェクタ出力(出力のON/OFF機能付き)
マスター装置にプロジェクタ出力端子(アナログRGB D-sub 15ピン)を標準装備していますので、プロジェクタを接続して教材画面を映すことができます。プロジェクタへの出力は独自でON/OFFが可能です。
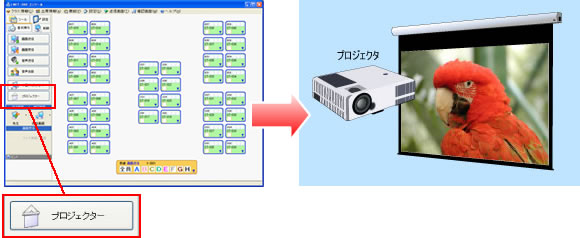
プロジェクタと学生側に別ソースを転送
学生側(中間ディスプレイもしくは学生PCのディスプレイ)に転送する教材画面と異なる画像をプロジェクタに出力することができます。

学生画面の受信(モニタリング)
学生パソコンの画面を先生側でモニターする画面受信機能です。
全員やグループを指定して、自動巡回で学生画面をモニタリングすることもできます。
全学生の画面をひとりずつ順番に先生側の画面に映し出してチェックできます。課題に対する学生たちの理解度を、トータルに判断する場合などに便利。課題内容や人数に応じて、ひとりあたりの時間を、自由に設定できます。
受信画面は、ソフトウェア転送方式によるマルチ分割画面で確認用ディスプレイに表示されます。 分割画面数に応じて、順繰りに学生画面を受信して確認用ディスプレイに表示します。
マルチ画面表示の画面分割数は、1・4・9・16・25・36・49・64 分割から選択することができます。
また、巡回速度は3段階の中から選択することができます。
特定の学生を指定して、その学生の画面を1画面表示で確認用ディスプレイに映し出すこともできます。気になる学生の画面を重点的にチェックして、各学生の授業への理解度を把握して、きめ細かな指導のための土台作りが行えます。

モデル画面送信(模範の学生の画面を全員に見せる)
モデルとなる学生を指定して、その画面を中間ディスプレイや他の学生ディスプレイに画面転送する機能です。
模範となる学生の画面を他の学生に遅延無く見せることで、学習効果を高めることができます。
転送画面は、ハードウェア転送方式により遅延無く他の学生ディスプレイに表示されます。
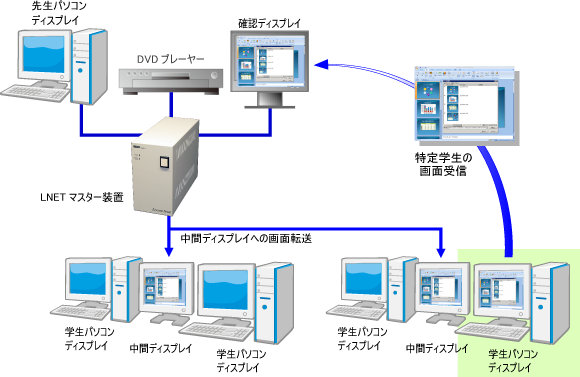
音声機能
マルチメディア教材やビデオ教材を生かせるステレオ音声対応
先生の声やパソコン・ビデオなどの音声を、学生のヘッドフォンに転送できます。ハードウェア方式なので、音切れや遅延などもなく、画面と併せてリアルタイムで転送できます。
データ系LANとは別のモジュラーケーブルで接続しますので、ネットワークのトラフィックには影響を与えずに安定した音声の転送が可能です。
音声はステレオ音声対応です。

音声送信
教材音声を一斉に全員に送信することができます。

会話機能
会話機能でディベートや語学練習に
先生・学生間、学生・学生間でヘッドセットを利用した音声会話ができます。
ハードウェア方式なので音切れや遅延などもなく、クリアな音声で語学の練習も可能です。
先生は会話を聞くことも、会話に参加することもできます。
先生と学生10 名までのグループ会話も可能です。音声会話の対象はグループ別・個別に指定できます。
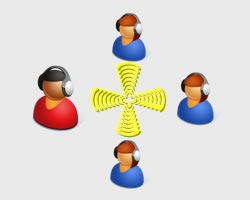
音声モデリング機能(モデル会話・集団会話を全員に聞かせる)
任意の学生同士の会話や指定したグループ会話を、会話モデルとして、会話に参加していない他の学生に聞かせることができます。モデル会話の送信中でも任意の時点で先生が会話に参加することができます。
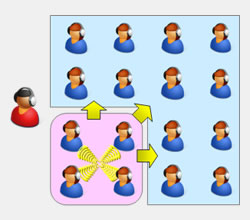
音声モニタリング機能(先生が学生の音声をこっそり聞く)
学生のマイク音声やパソコン音声など、学生が聞いている同じ音声を先生側でこっそり聞く(モニタリングする)機能です。語学授業などで、学生の発音練習中の声をチェックすることができます。
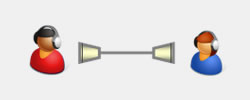
- ※複合操作により可能です。
マイク音声や外部機器の音声をミキシングする音声ミキシングユニット(オプション)
外国語のクラスでインストラクター2人で授業を行うケースが増えています。 典型的には中学高校の英語クラスでアシスタント・インストラクターとして、ネイティブスピーカーのインストラクターを加える場合です。
この時役に立つのが、ALT対応音声ミキシングユニットです。
ALT対応音声ミキシングユニットには、2組のヘッドセットとパソコンや外部機器などの音声出力機器を接続できます。これらの音声をミキシングして学生側に音声を転送して聞かせることができます。

ミュート機能
ALT対応音声ミキシングユニットには、2組の接続機器ごとにミュート(消音)ボタンがありますので、学生側に送りたくない音声を即座消音することができます。
また、コネクタ1に接続した機器の音声を学生に聞かせている間に、コネクタ2の機器の音声の頭出しをして準備することもできます。

操作・管理機能
コンソール操作画面
操作はコンソール用パソコンにインストールした操作ソフトを起動して行います。
Windowsソフトに慣れた方ならどなたでも使える直感的で簡単操作です。
操作画面の中央には実際に教室レイアウトに合わせて座席ボタンを配置した画面が表示されます。座席ボタンの色で出席/欠席を表示します。
個別の学生に対する操作は座席ボタンをクリックして行います。
画面送信や画面受信など、個々の機能の実行は、画面左側の操作パネルから行います。
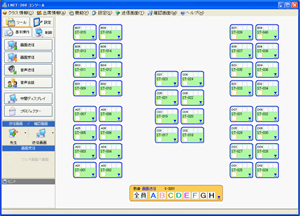
出席状態の表示
学生の出席/欠席の表示を、コンソール画面の座席アイコンの色で識別することができます。
学生ディスプレイへの画面送信や会話、注目機能(ブラックアウト)など、座席を対象とした操作は全て出席座席が制御の対象になります。
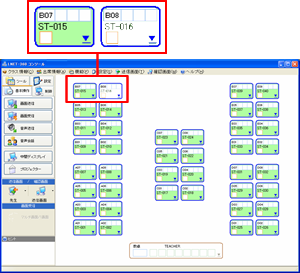
- 出席状態
座席ボタンが緑色の座席は出席状態を示しています。本システムでは、学生パソコンの電源がONになり、ディスプレイ信号が出力されている状態を以って出席として扱います。
- 欠席状態
座席ボタンが灰色もしくは白色の座席は欠席状態を示しています。学生パソコンの電源がOFFの状態、もしくはログイン前の状態になっていると欠席とみなします。
- ※設定により、欠席状態の座席を強制的に出席状態にして、制御対象に含めることもできます。
学生から先生を呼び出す先生コール機能
学生側から先生に合図を送ることができます。
また、学生が先生にメッセージの送信を行なったり、先生が簡単なアンケートを実施して学生に回答させることができます。
この機能はLNET が起動したら、自動的に学生側から合図を送れるようになります。

- コール
学生が、パソコンのタスクトレイのアイコンのメニューから「挙手」を選択すると、コンソール画面の座席ボタンに「挙」の文字が表示されて学生からのコールを示します。
- アンケート
先生が5択までのアンケートを出して、学生がパソコンのタスクトレイのアイコンのメニューから「A」から「E」を選択すると、コンソール画面の座席ボタンにその文字がが表示されてアンケート結果を示します。
- メッセージ
学生がパソコンのタスクトレイのアイコンのメニューから「メッセージ」を選択すると、入力画面が表示されます。入力後、送信ボタンをクリックすると、コンソール画面に学生からのメッセージが表示されます。
注目機能(ブラックアウト)
注目機能は、学生パソコンのキーボード・マウスをロックしてパソコンを一時的に操作できなくします。
先生の説明に集中させたり、テストの開始時にロックを解除し、終了時にロックをONにするなど、学生パソコンの操作に制限を設けることができます。
注目動作の種類は、予め設定しておいた言葉(例:ホワイトボードを注目)を学生パソコンの画面にを表示させる注目文字表示、学生パソコンの画面に何も映さないブラックアウト、キーボード・マウスのみのロックの3種類から選択できます。
注目文字表示
注目文字表示では、学生パソコンの画面に任意の文字を表示してキーボードとマウスの操作を禁止します。
表示する文字は、設定によって任意の文字列を指定することができます。また、フォントや背景色を指定することができます。

ブラックアウト
ブラックアウトでは、学生パソコンの画面を真っ黒な状態(ブラックアウト)にしてキーボードとマウスの操作を禁止します。

キーボード・マウスロック
キーボード・マウスロックでは、学生パソコンのキーボード・マウスを一時的に操作できない状態にして、作業の手を止めて先生の説明に集中させることができます。

学生パソコンを遠隔操作するキーボード・マウス介入機能
先生パソコンのキーボードとマウスを使って、教壇にいながらリモートで学生パソコンを操作することができます。
学生画面をモニタリング中に気になった学生のパソコンを遠隔で先生が操作して見せて、学生にアプリケーションの操作方法を見せるなどの 指導が行えます。
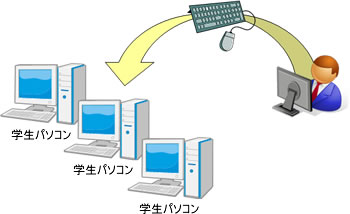
- ※キーボード・マウス介入の間は、学生側のキーボード・マウスはロック状態になり、学生は操作することはできません。
- ※キーボード・マウス介入機能はWindows対応のソフトウェア方式です。
キーボード・マウス逆介入機能
指定学生に先生パソコンをリモート操作させる機能です。
指定した学生から、先生パソコンのキーボード・マウスの操作が出来るので、先生パソコンだけインターネットにつなげれば、インターネットを使った授業が出来ます。また、先生パソコンだけにハードやソフトが入っている場合でも、学生から操作することが出来るので、マルチメディア教育・理科実験教育などに活用できます。
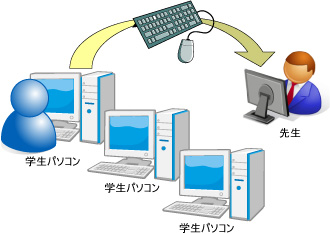
- ※キーボード・マウス逆介入の間は、先生側のキーボード・マウスはロック状態になり、先生は操作することはできません。
- ※逆キーボード・マウス介入機能はWindows対応のソフトウェア方式です。
2教室分離統合機能(オプション)
2教室を各々独立した教室として扱う分離モードと、2教室全体を1教室として制御する統合モードをLNET起動時に選択して操作する機能です。
統合モードでは、操作は主教室側(LNETを起動した教室)でのみ行います。
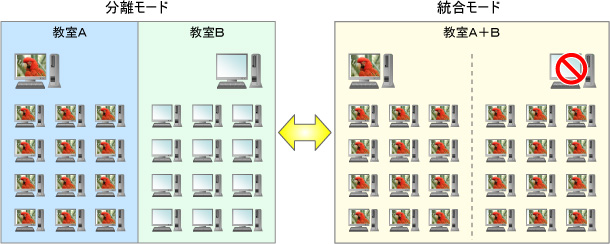
- ※2教室分離統合を実現するにはオプションの「マスタースレーブ接続キット」が必要になります。


